KVM позволяет вам использовать несколько ОС в вашей системе без проблем. Существуют варианты использования виртуальных машин, VMware и других интегрированных систем для использования различных операционных систем на вашем ПК. Тем не менее, KVM является одним из самых надежных способов виртуализации. KVM расшифровывается как виртуальная машина на основе ядра, которая позволяет вам переключаться между мышью, клавиатурой, монитором и системами. Некоторые люди также рассматривают KVM как интегрированную систему Клавиатура-видео-мышь, где вся система работает через Интернет (локальное / широкое) соединение. В KVM есть как аппаратные устройства, так и программные системы, которые вы можете установить / использовать с вашей системой Ubuntu. Если вы системный администратор, использование KVM в вашей системе должно избавить вас от необходимости переключать одну систему на другую.
KVM в Ubuntu Linux
В Ubuntu, когда вы запускаете сторонний гипервизор в своей системе, он соединяет виртуальную систему или встроенное программное обеспечение с системным ядром. Поскольку KVM – это система виртуализации на основе ядра, она бесперебойно работает в Ubuntu. Она написана на языке программирования C и имеет лицензию конфиденциальности GNU GPL. Он работает как на компьютерах с разрядностью x86, так и на 64-разрядных компьютерах. В этом посте мы увидим, как установить KVM и начать работу с ним в системе Ubuntu / Debian.
Шаг 1: Проверьте, поддерживает ли ваша система виртуализацию
В эту эпоху многозадачности производители систем понимают необходимость универсальной работы. Вот почему большинство современных компьютерных или аппаратных устройств поддерживают виртуализацию. Чтобы проверить, поддерживает ли ваша система его или нет, вы можете запустить следующую команду grep в вашей командной строке терминала, чтобы проверить это. В свою очередь, любой результат, который больше 0, является положительным признаком того, что ваша система поддерживает виртуализацию.$ egrep -c ‘(vmx|svm)’ /proc/cpuinfo
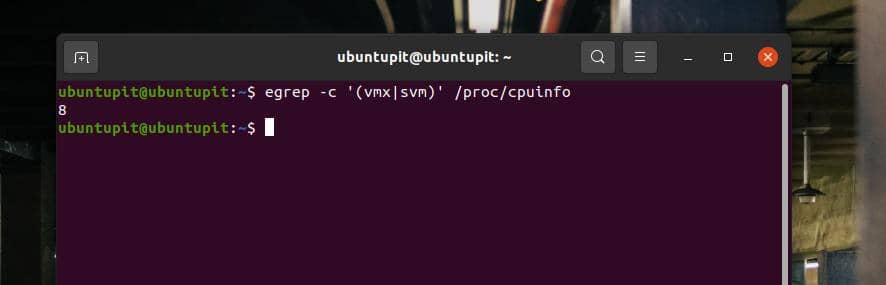
Если вы не можете найти информацию о виртуализации в вашей системе, вы можете заглянуть в BIOS и посмотреть, есть ли возможность включить ее.
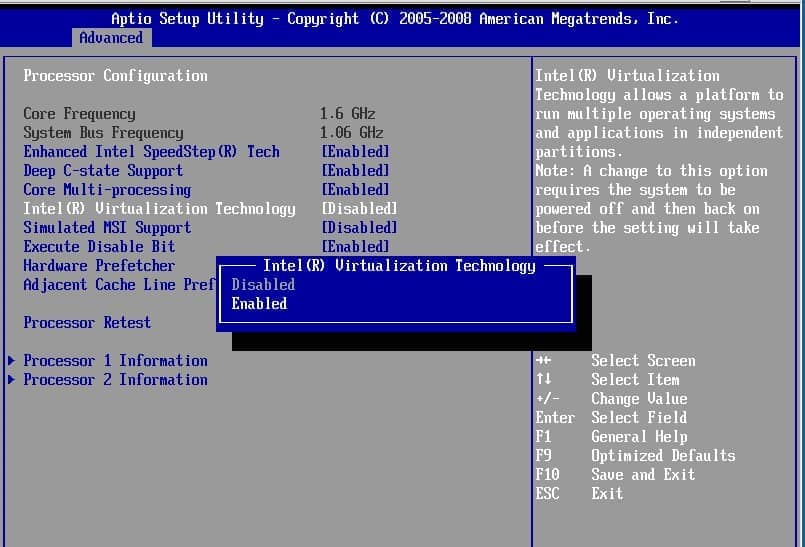
Теперь вы можете проверить, поддерживает ли KVM вашу систему или нет. Сначала запустите следующую командную строку в вашей командной строке терминала. Если вы обнаружите аналогичное ответное сообщение, как показано ниже на рисунке, то можно приступать к установке KVM на свой компьютер.$ sudo kvm-ok

Если вы обнаружите что-то неправильное в возврате приведенной выше команды, вы можете запустить следующую команду, чтобы проверить ошибки вашего процессора.$ sudo apt install проверка процессора
Шаг 2: Установите KVM в дистрибутив Ubuntu / Debian
Убедившись, что ваша система поддерживает KVM, вы можете запустить следующую команду aptitude в командной строке терминала с правами root для установки KVM, библиотечных функций и демона в вашей системе.$ sudo apt install -y qemu qemu-kvm libvirt-демон libvirt-клиентский мост-утилиты virtual-manager
Приведенная выше команда включает эмулятор, основной пакет KVM, демон, инструмент GUI для взаимодействия с KVM и другие служебные инструменты для KVM.
По завершении установки вам может потребоваться проверить, правильно ли она установлена. Запустите следующую команду в командной строке, чтобы узнать состояние KVM. включить $ sudo systemctl –теперь libvirtd
Команда управления системой покажет PID, использование памяти, формат дерева файлов и другие сведения о KVM на вашем компьютере с Ubuntu.
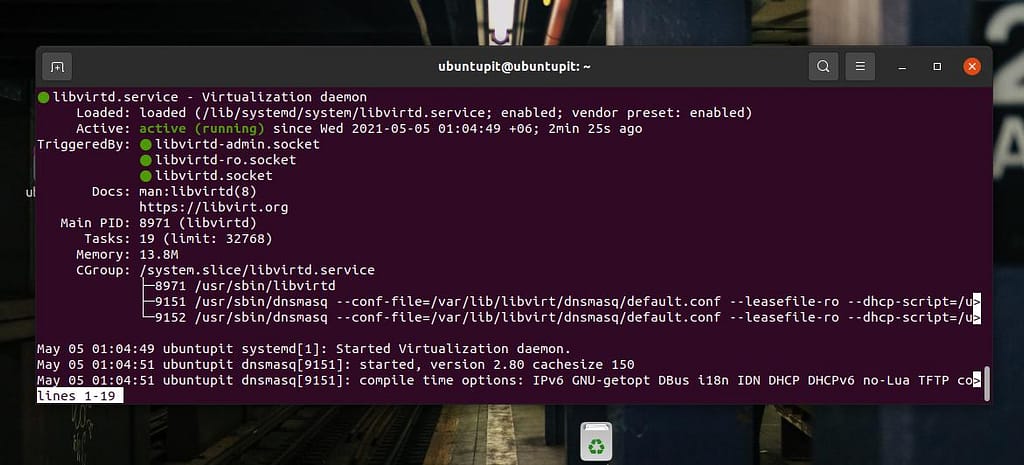
Следующая команда GREP вернет список модулей, которые используются в данный момент.lsmod | grep -i kvm
Если вы хотите использовать KVM в своей системе на регулярной основе, вы можете запустить следующую команду в вашей оболочке терминала, чтобы включить ее при загрузке. включить $ sudo systemctl –теперь libvirtd
Кроме того, если в вашей системе несколько пользователей, вы можете определить имя пользователя для KVM. Запустите команду добавить пользователя, чтобы добавить пользователя в вашу систему.sudo adduser убунтуПИТ kvm
Наконец, выполните следующую команду, чтобы проверить установку KVM в вашей системе Ubuntu.список вирусов – все
Шаг 3: Начало работы с KVM в Ubuntu Linux
После установки KVM и создания пользователя теперь вы можете приступить к созданию виртуальной машины в вашей системе Ubuntu. Существуют методы как GUI, так и CLI для создания виртуальных машин с помощью KVM. Здесь мы увидим как методы GUI, так и CLI.
1. Создайте систему с помощью CLI на KVM
На компьютере с Ubuntu вы можете запустить virt-install команду для загрузки и установки операционных систем непосредственно на свой компьютер. Следующую команду можно использовать для загрузки любых операционных систем, доступных в репозитории гипервизора KVM.sudo virt-install –name=fedora33 \
В командной строке вы увидите название операционной системы, требуемый объем памяти, требуемое количество виртуальных процессоров, необходимую информацию о диске и другую информацию. Если вы нашли все правильно, пожалуйста, введите свой пароль root для продолжения.
2. Создайте систему с помощью графического интерфейса на KVM
Метод графического пользовательского интерфейса более прост, чем CLI, для установки виртуальной системы через KVM в Ubuntu. Вначале вам может потребоваться выполнить следующую команду в командной строке, чтобы открыть среду KVM.sudo virt-manager
Когда откроется утилита, нажмите на кнопку File, чтобы добавить новый ISO-файл для создания новой системы. Затем в списке расположения файлов выберите метод ‘Local install media’ для загрузки ISO-файла.
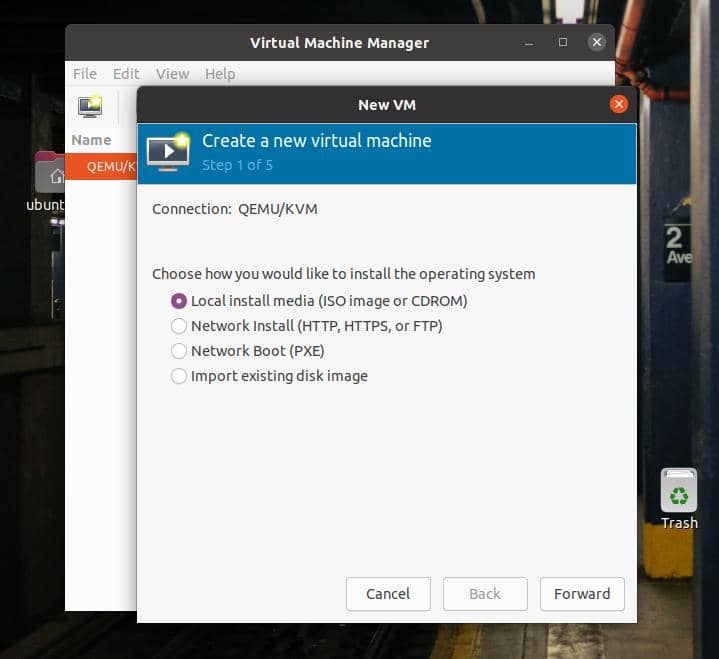
Теперь выберите ISO-файл из вашей файловой системы и нажмите на Forward кнопку, чтобы продолжить. Вы также можете выбрать “Автоматически определять с установочного носителя”, чтобы определить тип вашего ISO-файла. Теперь, на следующем шаге, выберите RAM. и номера ядер процессора и дисковое пространство для продвижения вперед.
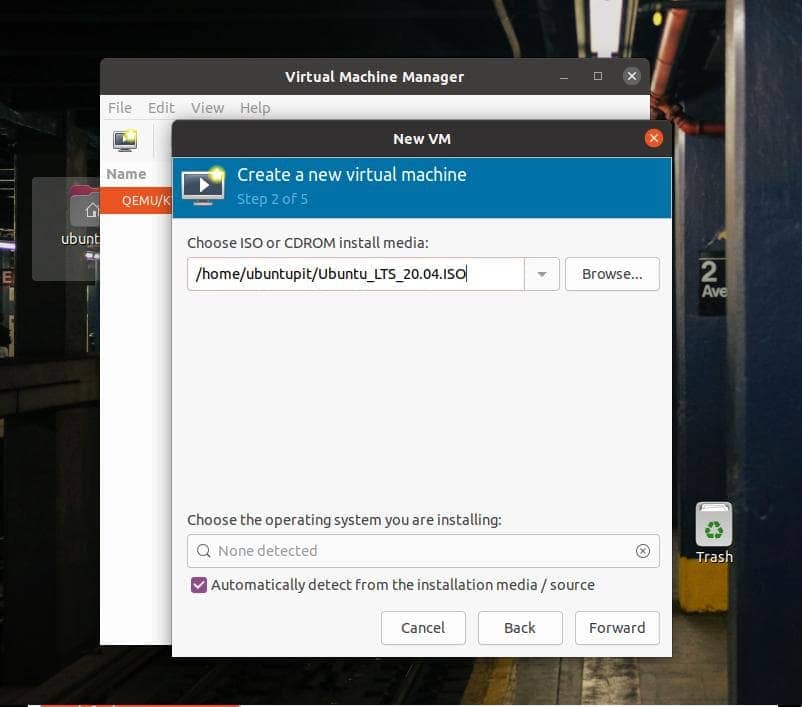
Теперь нажмите на кнопку “Переслать”, которая приведет вас к следующему шагу. Следующие шаги просты и не требуют пояснений; пожалуйста, выполните шаги и нажмите на кнопку “Готово”, чтобы выйти из мастера установки.
Заключение
Установка KVM на компьютер с Ubuntu – задача несложная. Ее установка на свой компьютер может помочь вам в управлении несколькими системами. Во всей статье я описал, как вы можете включить виртуализацию и установить KVM на компьютере Debian / Ubuntu. К сожалению, было замечено, что некоторые чипсеты AMD не поддерживают виртуализацию процессора; пожалуйста, проверьте совместимость вашего оборудования перед началом установки KVM.
Пожалуйста, поделитесь этим постом со своими друзьями и сообществом Linux, если вы считаете этот пост полезным и информативным. Вы также можете записать свое мнение относительно этого поста в разделе комментариев.

Добавить комментарий