Для каждого аппаратного компонента требуется та или иная форма подключения материнской платы. Внешние устройства ввода-вывода можно подключить к их соответствующим портам, что довольно просто.
Но когда дело доходит до внутренних компонентов, вам потребуется получить доступ к материнской плате и подключить кабели к соответствующим коллекторам или гнездовым разъемам. Некоторые из них предназначены для питания ваших устройств, в то время как другие служат интерфейсом для передачи данных.
Разъемы ATX Main и 12V питают всю плату. Аналогичным образом вы можете найти соответствующие коллекторы для вентиляторов охлаждения, водяных насосов и полос RGB. Даже пользователям с дисками SATA необходимо использовать доступные порты передачи данных.
Помимо внутренних компонентов, для дополнительных плат и портов / кнопок на передней панели также требуется подключение к материнской плате.
Что ж, понимание функций всех этих коллекторов жизненно важно, особенно для начинающих сборщиков ПК. Это подробное руководство должно дать вам обзор всех разъемов, доступных на большинстве материнских плат.
Содержание
Разъем питания
Давайте начнем с разъемов, которые питают материнскую плату. Они имеют прямое соединение с блоком питания, и без них ваша система не загрузится.
Из пяти кабелей блока питания только два требуют прямого подключения к материнской плате – main ATX и 12V CPU ATX. Не волнуйтесь! Я рассмотрел их оба:
Основное питание ATX

Сегодня большинство материнских плат оснащены стандартным 24-контактным разъемом питания ATX (очень старые могут поставляться с 20-контактным разъемом). Обычно они расположены где-то между верхним и средним правым краем.
Обратите внимание на ATXPWR1, EATXPWR, ATX или аналогичные надписи на печатной плате. Также обратите внимание, что на некоторых платах они крепятся сбоку, что может вас смутить. Приведенное выше изображение AORUS TRX40 MASTER должно дать вам гораздо более четкое представление.
Как правило, основные разъемы питания обозначаются как P1 или ATX и имеют конфигурацию из 20 + 4 контактов. Это означает, что вы можете разделить их на два. Это сделано для обеспечения совместимости со старыми платами с 20-контактной конфигурацией.
Перед подключением соответствующего кабеля проверьте, надежно ли он закреплен язычком / клипсой. И если вам придется отсоединить ее, убедитесь, что вы держитесь за зажим, прежде чем вытаскивать его.
ATX 12V

В отличие от разъема питания ATX (где на большинстве материнских плат используются 24 контакта), разъемы CPU или ATX 12V могут быть 4-контактными, 8-контактными или даже комбинацией того и другого!
Платы более низкого класса поставляются с одним 4-контактным процессорным разъемом, которого, как правило, должно быть достаточно. Но если у вас плата среднего / высокого или даже бюджетного класса (обычно в более новых моделях), вы найдете один из них – один 8-контактный, один 8-контактный, один 4-контактный или два 8-контактных.
Возьмите кабель P4 или ATX 12V (который можно разделить) и вставьте его в специальный коллектор. Проверьте наличие этих меток, чтобы быть абсолютно уверенным – CPU_PWR1, ATX_12V, EATX12V и т.д.
Как и в случае с основным разъемом питания, они также снабжены выступом, чтобы убедиться, что вы не ошибетесь с ориентацией. Кроме того, его гораздо проще вставить и требуется совсем немного усилий по сравнению с первым.
MOLEX
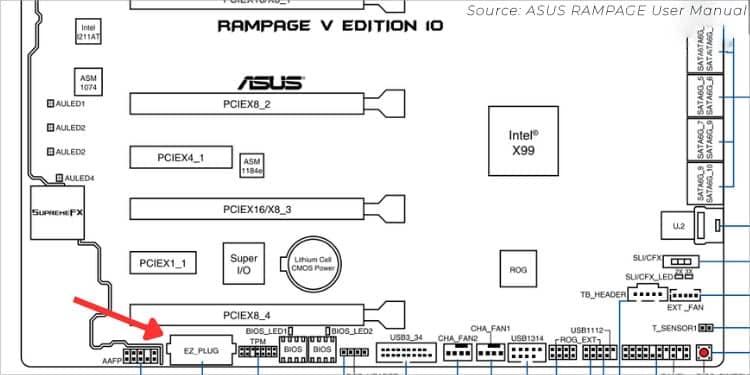
Разъемы MOLEX обычно используются для питания дисководов гибких дисков, вентиляторов, CD-приводов и т.д. Однако некоторые материнские платы более высокого класса включают их для дополнительной поддержки питания.
Всегда полезно проверять наличие таких исключений, поскольку новые платы могут поставляться с дополнительными функциями, о которых стоит услышать в новинку.
Например, ASUS RAMPAGE V (10th edition) поставляется с разъемом MOLEX (с надписью EZ_PLUG). Это предназначено для обеспечения дополнительной мощности при использовании нескольких видеокарт.
Дополнительный совет:
Если вы собираете устройство высокого класса, важно выбрать подходящий блок питания, который отвечает вашим требованиям к энергопотреблению для обеспечения стабильности системы.
Обычно материнские платы с (8 + 4)-контактным процессором и дополнительными разъемами MOLEX требуют высокой мощности. Именно по этой причине большинство производителей рекомендуют приобретать блок питания, поддерживающий последние спецификации ATX12V .
Разъемы для накопителей
Современные материнские платы поставляются с разъемами M.2, которые поддерживают новые твердотельные накопители NVMe. Они подключаются непосредственно к печатной плате и не требуют подключения кабеля.
Но если у вас более старая модель или вы все еще используете накопители SATA или более старые версии PATA, их необходимо подключить к стандартному интерфейсу шины. Давайте рассмотрим их немного подробнее.
Порты SATA

Каждая современная плата поставляется с 6-8 портами SATA. Хотя вы можете выбрать любой, есть исключение. Если вы уже подключили твердотельный накопитель NVMe к разъему M.2, некоторые порты SATA будут отключены.
Также обратите внимание, что порты, о которых я говорю здесь, предназначены для передачи данных – они имеют форму буквы «L’. Вашим накопителям SATA также необходимо прямое подключение к блоку питания. Для этого вам необходимо подключить специальный кабель питания.
Порты / соединения SATA можно найти впаянными на самой материнской плате или сгруппированными вместе где-то между средним и нижним правыми углами. Каждому из них присвоен специальный номер, который можно идентифицировать по этикетке, нанесенной на печатную плату.
Двигаясь дальше, порты SATA также могут быть разных модификаций. Хотя большинство плат сегодня поддерживают SATA III, в более старых моделях могли быть интегрированы более ранние версии I и II, вот их основные отличия, о которых вам следует знать:
| Версия SATA | Скорость передачи данных |
| Я | 1,5 Гб / с |
| II | 3,0 Гб / с |
| III | 6.0 Гб / с |
SATA I vs SATA II vs SATA III
Хотя порты SATA обратно совместимы, они обеспечивают скорость только нижнего интерфейса. Это означает, что при подключении накопителя SATA II к порту SATA III он способен работать только со скоростью 3 Гбит / с.
Даже версии SATA имеют разные версии. Чтобы убедиться, что выделенные порты поддерживают необходимые функции (такие как NCQ, AHCI, различные уровниRAID, поддержка NVMe SSD, горячее подключение и т.д.), я советую проверить спецификации вашей материнской платы.
Разъемы IDE / PATA

Жесткие диски IDE / PATA остались в прошлом, и ими почти никто не пользуется. Но до того, как SATA стал стандартом, большинство материнских плат использовали PATA.
Как показано на рисунке выше, моя старая материнская плата MSI MS-7529 поддерживает разъем FDD1 для подключения накопителей PATA.
Если вы помните, для передачи данных используется 40-контактный ленточный кабель, который обеспечивает максимальную скорость передачи 133 МБ /с. Для питания накопителей PATA вам потребуется разъем MOLEX.
Разъемы для вентиляторов
Чтобы ваш компьютер всегда оставался прохладным, важно, чтобы ваши вентиляторы работали на оптимальных оборотах. При этом каждый установленный вентилятор должен иметь подключение к материнской плате.
Но существует множество разъемов для вентиляторов, которые могут сбить с толку, особенно новичков. Кроме того, старые платы поставляются с 3 контактами, в то время как большинство новых имеют 4-контактную конфигурацию.
Они предназначены для двух типов вентиляторов – PWM (широтно-импульсная модуляция) и DC (постоянный ток). Их главное отличие — четвертый вывод, который обеспечивает лучшее управление рабочим циклом и более тихую работу.
Вы все еще можете подключить 3-контактный разъем к 4-контактному разъему материнской платы и наоборот. Однако таким образом ваши вентиляторы будут работать только в режиме постоянного тока.
Пока вы занимаетесь этим, следите за его ориентацией. На большинстве плат есть вкладка, которая поможет вам разобраться. Но если вы не можете их найти, убедитесь, что черный провод совпадает с контактом заземления.
Не вдаваясь в дальнейшие технические подробности, давайте вернемся к основной теме обсуждения. Здесь я расскажу вам о различных разъемах вентилятора и их назначении.
Вентилятор процессора

Этот заголовок расположен рядом с процессорным разъемом и обычно помечен как CPU_FAN. Вы, наверное, догадались – да, это для кулера, который расположен прямо над процессором.
Хотя большинство материнских плат рассчитаны на мощность вентилятора процессора 12 Вт (1 А), все же неплохо проверить это в руководстве пользователя.
Поскольку вентиляторы процессора являются одним из наиболее важных компонентов, необходимо постоянно подключать по крайней мере один кулер к соответствующему коллектору. В противном случае вы столкнетесь с какой-либо ошибкой вентилятора процессора.
Как насчет вентиляторов радиатора на AiOS или пользовательских контурах? Для них также следует использовать CPU_FAN. И если в этих кулерах встроено несколько вентиляторов, вам понадобятся дополнительные коллекторы, о которых я расскажу далее.
Дополнительный вентилятор процессора

Обычно на большинстве материнских плат имеется только один коллектор вентилятора процессора. Но если вы найдете CPU_OPT, CPU_FAN2 или аналогичные указания, это для дополнительных вентиляторов охлаждения. Выбирайте их, особенно при использовании радиаторов или двухбашенных радиаторов.
Общая идея состоит в том, чтобы выбрать CPU_FAN, и если существуют какие-либо другие вентиляторы, которым требуется такое же подключение, используйте дополнительный заголовок.
Шасси / корпус / системный вентилятор

В зависимости от модели материнской платы вы можете найти один из этих коллекторов вентилятора – CHA_FAN, SYS_FAN и т.д. Все это для вентиляторов вашего корпуса, которые помогают обеспечить лучшую среду.
Поскольку пользователи выбирают несколько вентиляторов (сверху / справа / сзади / спереди), большинство производителей удовлетворяют этому требованию и предлагают от двух до шести соответствующих коллекторов. Нет никаких правил относительно того, какой из них вы должны выбрать – любой будет работать нормально!
AIO / Водяной насос

Хотя я упоминал, что радиаторы необходимо подключать к разъему CPU_FAN, как насчет насоса? Что ж, большинство плат, предназначенных для водяного охлаждения, предлагают эти специальные коллекторы – AIO_PUMP, B_PUMP и WP.
Однако не все материнские платы поддерживают такие заголовки. В таких случаях даже заголовок CPU_FAN должен выполнять свою работу. На самом деле, некоторые AIO поставляются с комбинацией из 3/4-контактных разъемов (для определения скорости вентилятора радиатора в зависимости от температуры процессора), SATA (для питания насоса) и USB (для функций RGB).
Поэтому, прежде чем продолжить, лучше ознакомиться с руководством по эксплуатации материнской платы. Когда наша команда настраивала пользовательский контур водяного охлаждения на ASRock X570 AQUA, она предложила такие же коллекторы для насосов водяного охлаждения, а также для корпуса и вентиляторов процессора.
Важный совет: универсального разъема материнской платы для ваших кулеров не существует. Хотя я уже подробно объяснил общую идею, всегда лучше ознакомиться с руководством по эксплуатации материнской платы, прежде чем продолжить. Конфигурация каждой системы может немного отличаться, особенно при настройке AIO или пользовательского водяного охлаждения.
Светодиодные коллекторы RGB / ARGB
Раз уж мы затронули тему вентиляторов, я не хочу упустить из виду эстетичную функцию RGB-подсветки. Если у вас есть RGB-вентилятор, вы, скорее всего, получите два кабеля. Один обеспечивает настройку мощности и скорости, а другой предназначен для поддержки светодиодов.
Помимо охлаждающих вентиляторов, эти коллекторы также можно использовать для светодиодных лент RGB. Но поскольку материнские платы имеют только один или два порта, они могут не удовлетворять вашим потребностям.
Хотя такие изделия обычно поставляются с контроллером, вы можете даже приобрести его, если его нет. При этом вам не нужно подключать светодиодный кабель к соответствующему коллектору. Скорее всего, они питаются от разъема SATA или MOLEX. Так что не беспокойтесь, даже если на вашей материнской плате нет заголовка RGB.
Но если вы хотите подключить вентилятор RGB или светодиодную ленту к соответствующему разъему, следует учитывать еще два момента. Поддерживает ли ваше устройство освещение RBG или ARGB? Основываясь на вашем ответе, вам нужно выбрать соответствующий заголовок материнской платы.
Адресуемый светодиодный

Если ваши вентиляторы или светодиодные ленты поддерживают ARGB, подключите их к адресуемым светодиодным коллекторам. Обратите внимание на ADDR_LED, JRAINBOW, D_LED или аналогичные указания на печатной плате (лучше всего обратиться к руководству по материнской плате).
Хотя они имеют конфигурацию с 4 контактами, третий остается пустым. Технически это 3-контактная конфигурация, поддерживающая светодиодные ленты мощностью 15 Вт (5 В и 3 А). При настройке убедитесь, что стрелка / треугольная метка соответствует первому контакту (который предназначен для + 5 В).
Внимание: Никогда не подключайте прокладки или вентиляторы ARGB к неправильному коллектору. Из-за несоответствия напряжения светодиоды могут быть повреждены и ни при каких обстоятельствах не будут загораться.
Неадресуемый светодиод

В то время как устройства ARGB поддерживают настройку каждого светодиода по отдельности (одновременно), стандартные RGB-устройства этого не делают. Первый вариант доступен только на более новых платах высокого класса, поэтому статические заголовки RGB по-прежнему считаются «стандартными».
Они имеют 4-контактную конфигурацию, которая может питать как обычные светодиодные ленты, так и вентиляторы RGB при максимальной нагрузке + 12 В (3 А, 36 Вт). Ищите RGB_LED, LED_C1 / C2, JRGB, RGB_HEADER или аналогичные надписи.
Несмотря на то, что эти разъемы совместимы как с вентиляторами, так и со светодиодными лентами, некоторые эксклюзивные материнские платы предлагают специальные разъемы только для вентиляторов. Например, ASRock X570 AQUA поставляется с AMD_FAN_LED. Обычно полоски также отлично работают при подключении, но лучше подключить вентиляторы RGB здесь.
Разъемы на передней панели
Порты, светодиоды и кнопки на передней панели вашего корпуса также требуют подключения к материнской плате в той или иной форме. Однако точный заголовок отличается, и важно знать правильный. Давайте сразу перейдем к ним.
Заголовок системной панели

Среди всего прочего, подключение системной панели к материнской плате — самое важное, что нужно сделать. К этому заголовку / разъему необходимо подключить выключатель питания вашей системы, кнопку сброса, индикатор питания и индикатор активности жесткого диска.
Ищите PANEL, F_PANEL, JFP1 или несколько идентичную надпись на печатной плате. Затем возьмите каждый разъем, входящий в комплект поставки корпуса (на нем должна быть специальная этикетка), и подключите его, как указано в руководстве.
Кроме того, в некоторых моделях материнских плат в одном и том же коллекторе встроены динамик и корпус. В других могут быть предусмотрены два разных разъема. Например, ASRock AQUA X570 предлагает SPK_PLED1 для светодиода питания / динамика и PANEL1 для стандартных (как показано на рисунке выше).
В отличие от других заголовков, они полностью необязательны. При тестировании различных материнских плат на испытательном стенде мы обычно подключаем только штекер POWERBTN (от переключателя с кнопкой внешнего питания). Это не позволяет нам вручную замыкать контакты для запуска системы.
USB-коллекторы

В то время как разъемы на системной панели предназначены для кнопок питания, эти разъемы предназначены для дополнительных USB-портов. В вашем корпусе предусмотрен отдельный кабель для USB-модулей, и каждый коллектор может поддерживать от одного до двух портов типа A или C.
По этой причине каждая материнская плата поставляется с большим количеством USB-разъемов. Некоторые даже включают в себя несколько поколений. Таким образом, очень важно подключить кабель модуля к соответствующему разъему.
Этикетки зависят от производителя. Это могут быть F_USB, J_USB, F_PANEL_USB, USB_1_2, USB_3_9_10 или что-нибудь похожее на них.
Приведенная ниже таблица должна помочь вам ознакомиться с общими характеристиками всех USB-коллекторов. Обратите внимание, что ваша материнская плата поддерживает только несколько поколений, упомянутых здесь. Большинство из них имеют версии 2.0 и 3.0 / 3.1, но некоторые даже предлагают версию 3.2, поддерживающую Type-C.
| Генерация USB-коллектора | Максимальная поддерживаемая скорость | Поддерживаемые порты |
| 1.1 – 2.0 | 480 Мбит/с | Тип-A |
| 3.0 | 5 Гбит/с | Тип-A |
| 3.1 (Gen 1 & 2) | 10 Гбит/с | Тип-A |
| 3.2 (Gen 1×1, 1×2, 2×1) | 10 Гбит/с | Тип-A, тип-C |
| 3.2 (Gen 2×2) | 20 Гбит/с | Type-C |
Сравнение различных версий USB-коллекторов
Звуковые заголовки

Широко известный как AAFP (заголовки аналоговой аудиосистемы на передней панели), он позволяет использовать порты микрофона и наушников в вашем корпусе. Таким образом, вам не нужно выбирать аудиопорты материнской платы, до которых немного трудно добраться (особенно если ваше устройство имеет меньшую длину).
На большинстве плат он имеет конфигурацию 10-1 контактов, и обычно доступен только один разъем. Его легко найти, поскольку он находится рядом с другими разъемами на передней панели, обычно в нижней части материнской платы. Обратите внимание на эти обозначения – AAFP, HD_AUDIO1, F_AUDIO, JAUD1 и т.д.
Сегодня современные корпуса оснащены кабелями HD Audio, но если вы выберете более старую модель, в ней может быть установлен кабель AC’97. Убедитесь, что вы подключили правильный разъем, иначе аудиопорты могут не работать.
Некоторые модели также оснащены цифровым аудиоразъемом. Он позволяет подключать модуль S / PDIF, который обычно поддерживает два или более коаксиальных / оптических звуковых порта. Проверьте наличие заголовка SPDIF_OUT в вашем руководстве, чтобы убедиться в этом.
Заголовок Thunderbolt
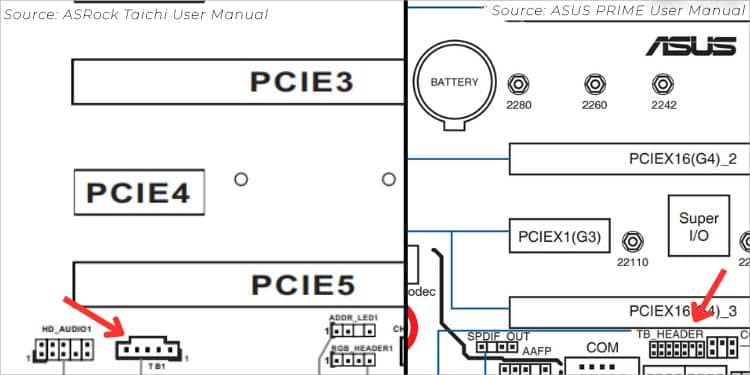
После установки дополнительной платы ввода-вывода Thunderbolt следующее, что нужно сделать, это подключить ее к соответствующему коллектору с помощью кабеля GPIO. Обратите внимание, что конфигурация контактов может варьироваться в зависимости от модели материнской платы.
Как вы можете видеть на скриншотах руководства пользователя выше, ASUS PRIME Z790-V WIFI включает в себя «TB_HEADER» с 13 контактами. С другой стороны, в ASRock X570 Taichi встроен 5-контактный разъем ‘TB1’ .
Только высококачественные материнские платы поддерживают порты Thunderbolt, и лишь немногие из них интегрируют специальный заголовок для AICS. Итак, перед покупкой я настоятельно рекомендую ознакомиться со спецификациями, чтобы убедиться, поддерживает ли ваша материнская плата заголовки Thunderbolt.
Очистить заголовок CMOS
При устранении большинства неполадок с оборудованием очистка CMOS может быть эффективным решением. Независимо от того, не загружается ли ваш компьютер или вам необходимо восстановить BIOS до заводских настроек по умолчанию, большинство производителей рекомендуют замыкать заголовок CMOS. При этом выполняется сброс оперативной памяти RTC, в которой хранятся системное время, дата и другие параметры.
Однако процесс немного отличается в зависимости от количества контактов, доступных на вашей материнской плате. Ниже я кратко описал их оба.
Важно: Убедитесь, что система правильно выключена, и отсоедините шнур блока питания, прежде чем замыкать соответствующие контакты.
2-контактный

Большинство современных материнских плат имеют 2-контактный разъем RTC. Чтобы очистить CMOS, вы можете установить перемычку (если таковая имеется) или просто закоротить их на несколько секунд с помощью отвертки с плоской головкой.
3-контактный
Если у вас относительно старая плата, она может поставляться с 3-контактным коллектором Clear CMOS.

Чтобы стереть ее данные, просто измените положение крышки перемычки с первых двух контактов на следующие два. Подождите несколько секунд, прежде чем восстановить конфигурацию.
Разное
Хотя я рассмотрел наиболее используемые разъемы и коллекторы, есть еще несколько, которые нужно изучить. Вот список некоторых распространенных разъемов, доступных на большинстве материнских плат, но они все еще редко используются.
Разъемы последовательного и параллельного портов

В наши дни материнские платы не имеют более старых компьютерных портов, таких как COM и LPT, на задней панели ввода-вывода. Вместо этого они поставляются с последовательными и параллельными коллекторами, к которым вы можете подключить специальные кабели вашей дополнительной платы.
Коллектор датчика температуры
Для пользователей, которые хотят интегрировать термодатчик для определения температуры различных аппаратных компонентов, некоторые материнские платы поставляются с соответствующим коллектором.

Чтобы найти его, обратите внимание на EC_TEMP, T_SENSOR или аналогичные метки, нанесенные на печатную плату. Они имеют 2-контактную конфигурацию (ДАТЧИК В/GND) и в основном используются для проверки процессора / дискретного графического процессора / температуры материнской платы.
Разъем модуля TPM
Учитывая популярность встроенного программного обеспечения TPM (fTPM), аппаратный TPM не является основным выбором среди большинства пользователей. Однако с точки зрения безопасности они все еще намного опережают первые.

Хотя в некоторые материнские платы уже встроены специальные чипы TPM, другие просто предлагают специальный заголовок для их добавления. Как правило, они обозначаются как TPM или SPI TPM, поэтому у вас не должно возникнуть трудностей с поиском этого разъема.
Заголовок обнаружения шума
Что ж, громкие вентиляторы и кулеры — это всегда головная боль. С помощью функции обнаружения шума на некоторых материнских платах высокого класса вы можете определять звуковое давление в децибелах.

Обычно такие модели оснащены по крайней мере одним кабелем обнаружения шума, который можно подключить непосредственно к заголовку NOISE_SENSOR . Затем используйте утилиту BIOS или программное обеспечение OEM для считывания параметров и соответствующей настройки скорости вращения вентилятора.
Другие разъемы
Несмотря на то, что я рассмотрел большинство разъемов, доступных как на старых, так и на современных материнских платах, я все еще мог пропустить фирменные. Поэтому всегда рекомендуется ознакомиться с руководством пользователя, чтобы узнать, доступно ли новое.
Например, наш Gigabyte AORUS TRX40 MASTER поставляется с разъемом для подключения дополнительной платы. Аналогичным образом, MSI MAG 550M MORTAR включает в себя коллектор JCI1 для подключения к корпусу (со специальным переключателем).
