Вы когда-нибудь мечтали настроить свой персональный Netflix за вычетом ежемесячной абонентской платы? Что ж, вас ждет удовольствие! Войдите в Jellyfin, фантастический бесплатный медиа-сервер с открытым исходным кодом, который дает вам полный контроль над вашей коллекцией мультимедиа.
Но давайте добавим немного технической магии сверху – мы будем использовать Docker Compose для упрощения установки. Если вы ломаете голову, думая: “Docker, что?“ не волнуйтесь! Мы разберем все на небольшие, простые в исполнении шаги.
К концу этого руководства у вас будет шикарный медиа-сервер Jellyfin, готовый к просмотру ваших любимых шоу и фильмов. Итак, давайте погрузимся!
Предварительные требования
Прежде чем мы отправимся в путь, давайте убедимся, что у нас есть все наши цифровые инструменты в комплекте. В связи с этим для развертывания контейнерного Jellyfin требуется установка Docker и Docker Compose.
Итак, если у вас еще не установлен Docker, вам будет полезно любое из следующих руководств:
- Как установить Docker на Ubuntu 22.04
- Как установить Docker на Debian 12 (Bookworm)
- Как установить Docker на AlmaLinux / Rocky Linux
- Как установить Docker на Fedora
- Как установить Docker в Linux Mint 21
- Как установить Docker на Raspberry Pi
Другим важным компонентом является Docker Compose. Помните, что он предоставляется отдельно от Docker. Поэтому вы должны установить Docker перед добавлением Docker Compose; в противном случае Compose работать не будет.
Установить его довольно просто, даже если он еще не установлен в вашей системе Linux. Чтобы установить Docker Compose, введите следующие две команды:
sudo curl -L "https://github.com/docker/compose/releases/latest/download/docker-compose-linux-$(uname -m)" -o /usr/local/bin/docker-compose
sudo chmod +x /usr/local/bin/docker-composeУстановите Jellyfin с помощью Docker Compose
Пришло время приступить к установке, вооружившись всеми необходимыми инструментами.
Шаг 1: Настройка рабочего каталога
Первым шагом является создание каталога проекта, в который будет помещен наш файл развертывания Docker Compose. Затем переключитесь на него; с этого момента вам нужно выполнять все команды, описанные далее в этом руководстве, из этого каталога.
mkdir jellyfin
cd jellyfinШаг 2: Создайте файл Docker Compose
Далее мы должны создать файл “docker-compose.yaml”, подобный схеме для нашей настройки Docker. Этот файл определит службы, тома, порты и т.д., сообщая Docker Compose, что делать и как настроить наш экземпляр Jellyfin.
Итак, откройте ваш любимый текстовый редактор и вставьте в него следующее содержимое:
nano docker-compose.yamlversion: "3"
services:
jellyfin:
image: lscr.io/linuxserver/jellyfin:latest
container_name: jellyfin
environment:
- PUID=1000
- PGID=1000
- TZ=America/New_York
volumes:
- jellyfin-config:/config
- /home/linuxiac/media:/media
ports:
- 8096:8096
restart: unless-stopped
volumes:
jellyfin-config:Конечно, не забудьте изменить директиву “/home/linuxiac/media” в разделе “volumes” файла выше на полный путь к каталогу компьютера, на котором вы запускаете настроенный экземпляр Jellyfin, который содержит мультимедийный контент, который он будет транслировать.
Другими словами, этот каталог будет смонтирован в файловой системе контейнера Jellyfin в “/media”. Ожидается, что здесь будут храниться ваши фильмы, фотографии, музыка и т.д.
Для целей этого руководства мы разместили внутри него два каталога, содержащих фильмы и фотографии.
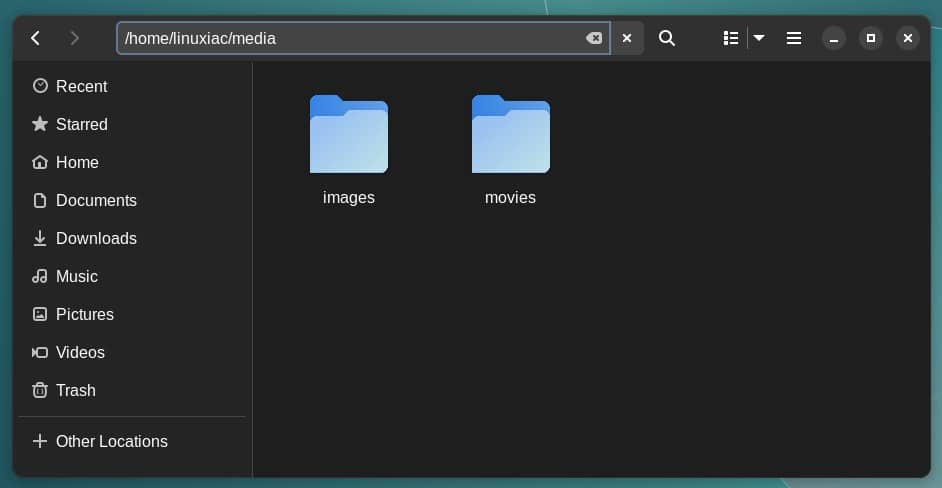
Не забудьте изменить часовой пояс (“TZ“) на правильный для вас. Полный список всего подобного можно найти здесь.
Шаг 3: Развертывание Jellyfin с помощью Docker Compose
После определения файла “docker-compose.yaml” мы все настроены на запуск нашего настроенного экземпляра Jellyfin с помощью Docker Compose. Итак, убедитесь, что вы находитесь в каталоге, содержащем файл, и выполните следующую команду для запуска контейнера в фоновом режиме:
docker-compose up -dНачнется загрузка образа Docker. В конце вы должны увидеть экран, подобный приведенному ниже, информирующий вас о том, что ваша установка Jellyfin server успешно развернута и запущена.
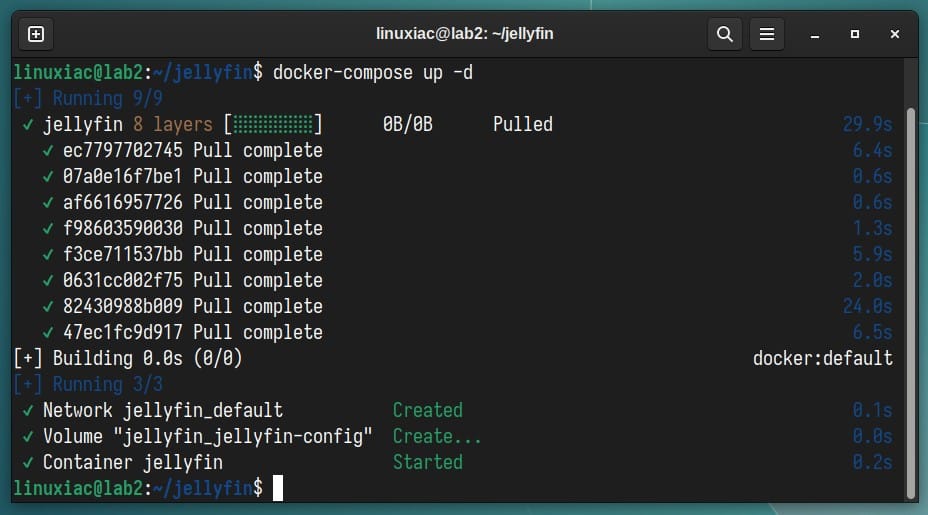
Доступ к Jellyfin и его настройка
Как только контейнер будет запущен, вы сможете получить доступ к веб-интерфейсу Jellyfin, перейдя к “http://your-server-ip:8096” в вашем веб-браузере. Если вы обращаетесь к нему с того же компьютера, на котором запущен контейнер, вы также можете использовать “http://localhost:8096”.
Вас поприветствует мастер Jellyfin. Выберите предпочитаемый язык отображения и нажмите “Далее”.
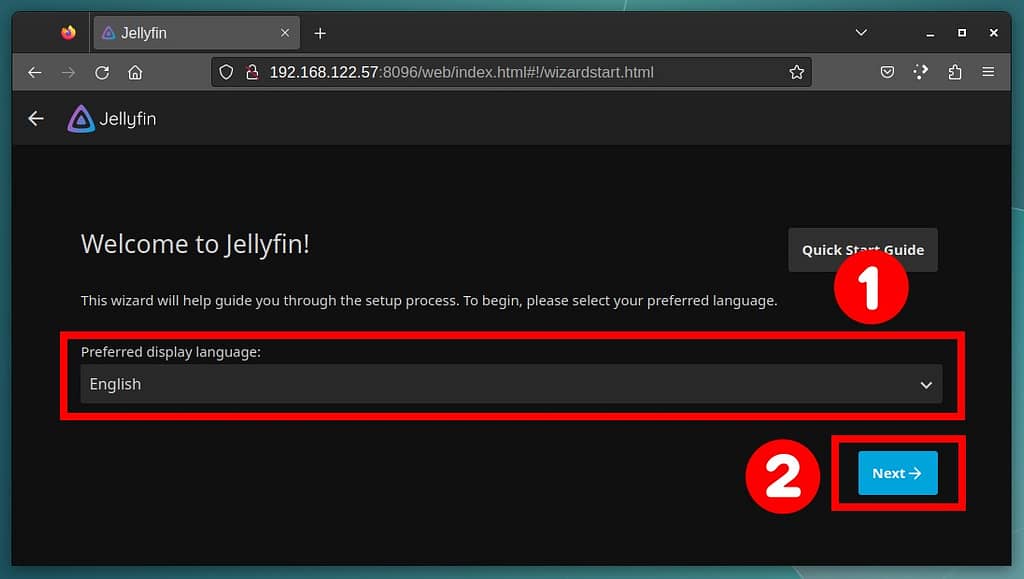
Учетная запись администратора Jellyfin server будет создана на следующем экране. Введите имя пользователя и пароль по вашему выбору и продолжите, нажав “Далее”.
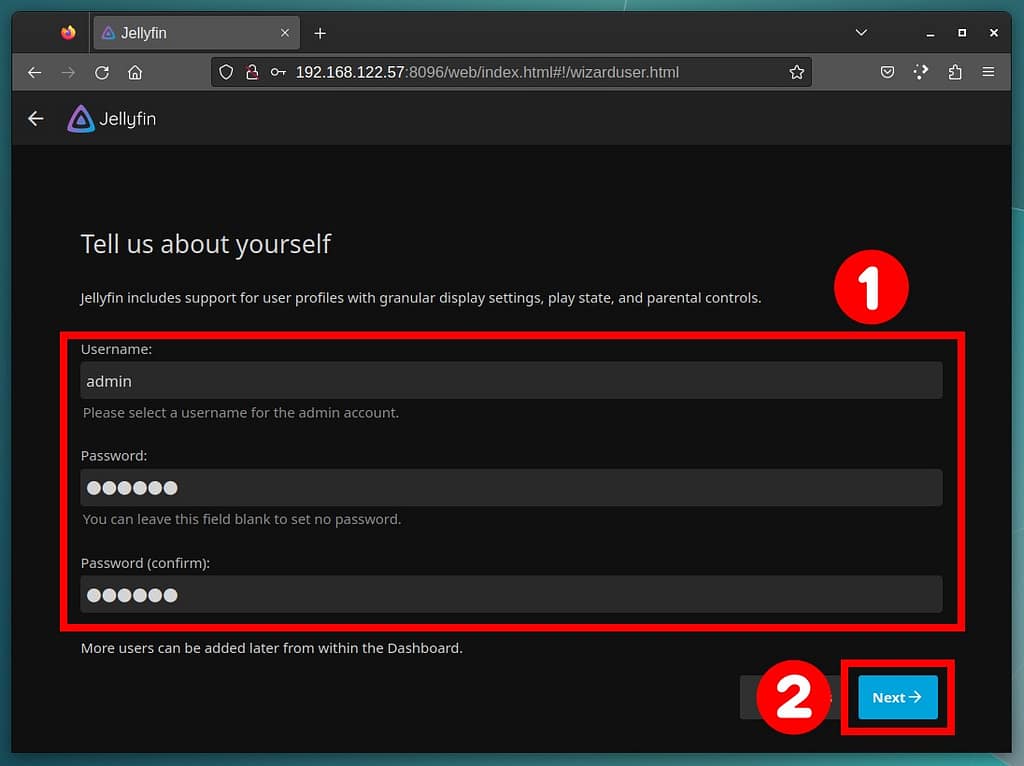
Пришло время сообщить Jellyfin, где находится наш медиа-контент. Нажмите на кнопку “Add Media Library”.
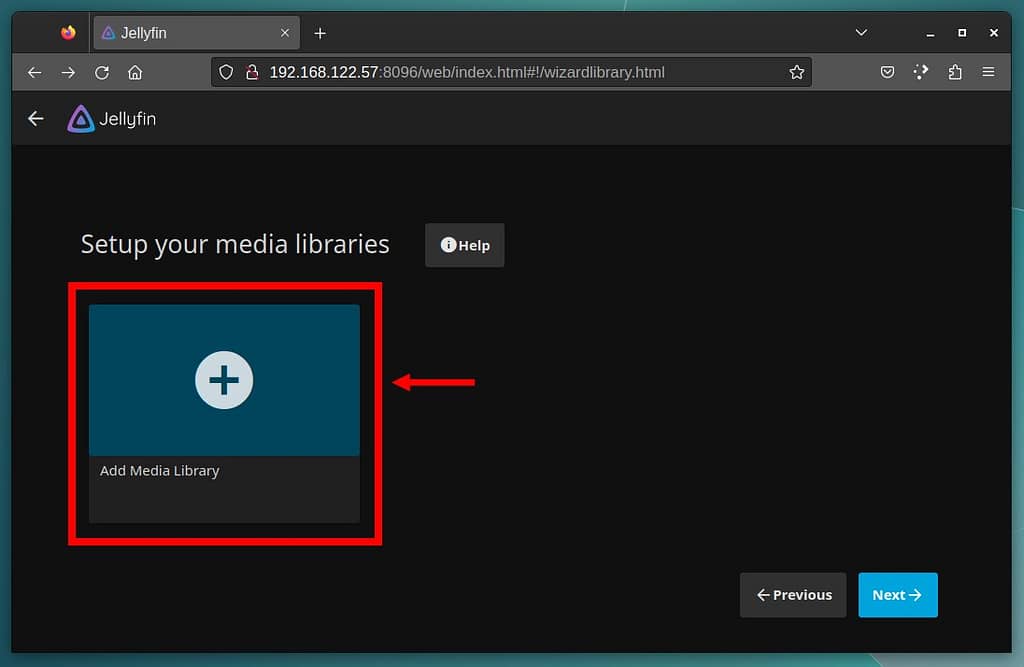
Выберите тип контента, например “Фильмы”, “Музыка”, “Фотографии” и т.д., затем нажмите на кнопку “Плюс“ (“+“), чтобы указать, где физически расположен каталог в файловой системе контейнера. В нашем случае мы добавим каталог, содержащий фильмы.
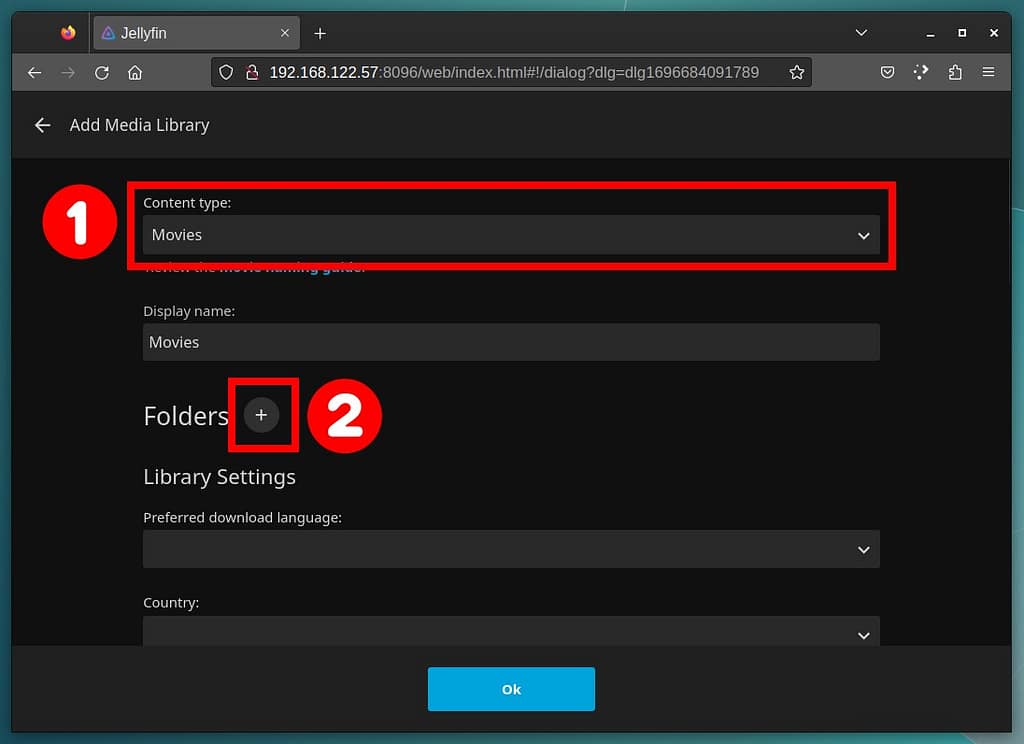
Для навигации просто нажимайте на названия каталогов, которые вы видите, пока в поле “Folder” не появится полный путь – например, “/media /movies”.
Важное уточнение! Это путь к файловой системе внутри контейнера, на который ссылается часть “volumes” нашего файла “docker-compose.yaml”. Не путать с сервером, на котором запущен сам контейнер.
Другими словами, на нашем хосте каталогом является, например, “/home/linuxiac/media”, но внутри контейнера он смонтирован как “/media”.
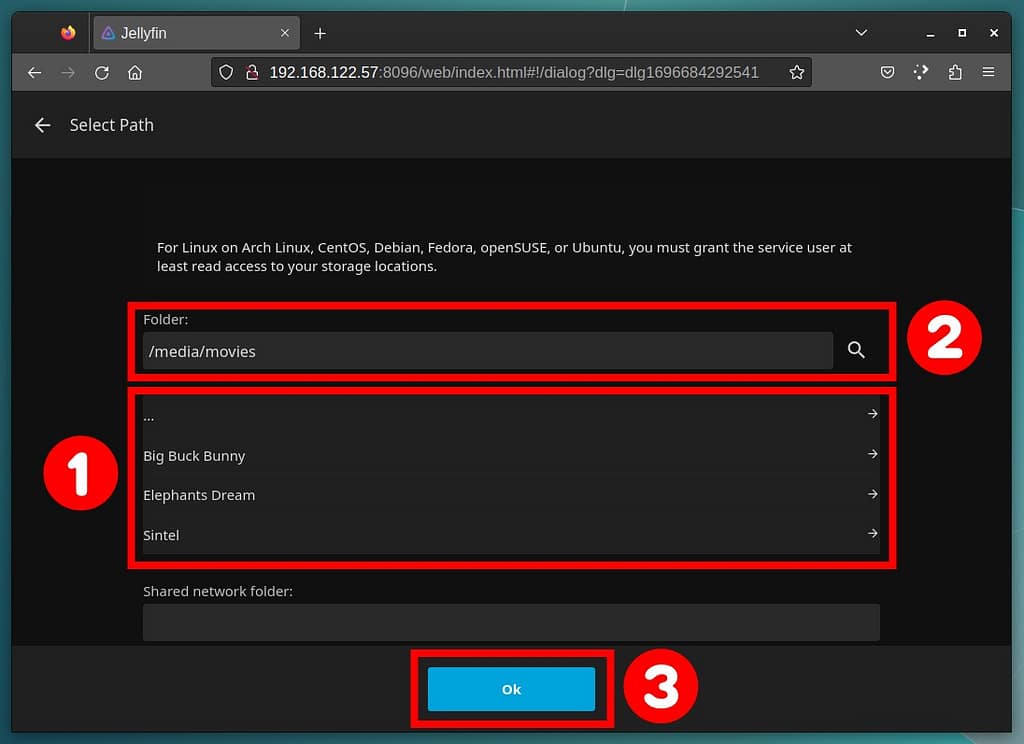
Каталог будет предварительно просмотрен в разделе “Folders”, чтобы мы могли двигаться дальше, нажав кнопку “OK”, сохранив остальные настройки по умолчанию.
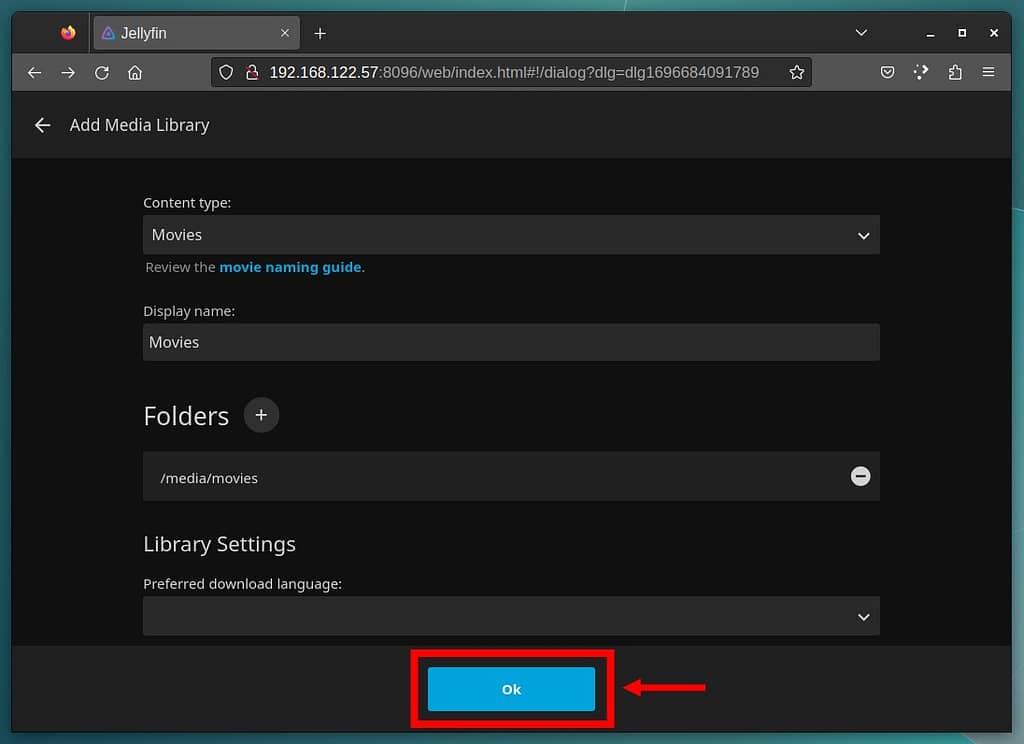
На следующем экране вы увидите добавленные в данный момент каталоги. Если вы хотите, добавьте другие, следуя инструкциям, описанным выше.
Теперь не беспокойтесь о необходимости добавлять все сразу. На более позднем этапе вы можете изменить настройки каждого из них, удалить или добавить новый, как мы покажем вам в конце этого руководства. Итак, просто нажмите на кнопку “Next”, чтобы продолжить. Мы почти закончили!
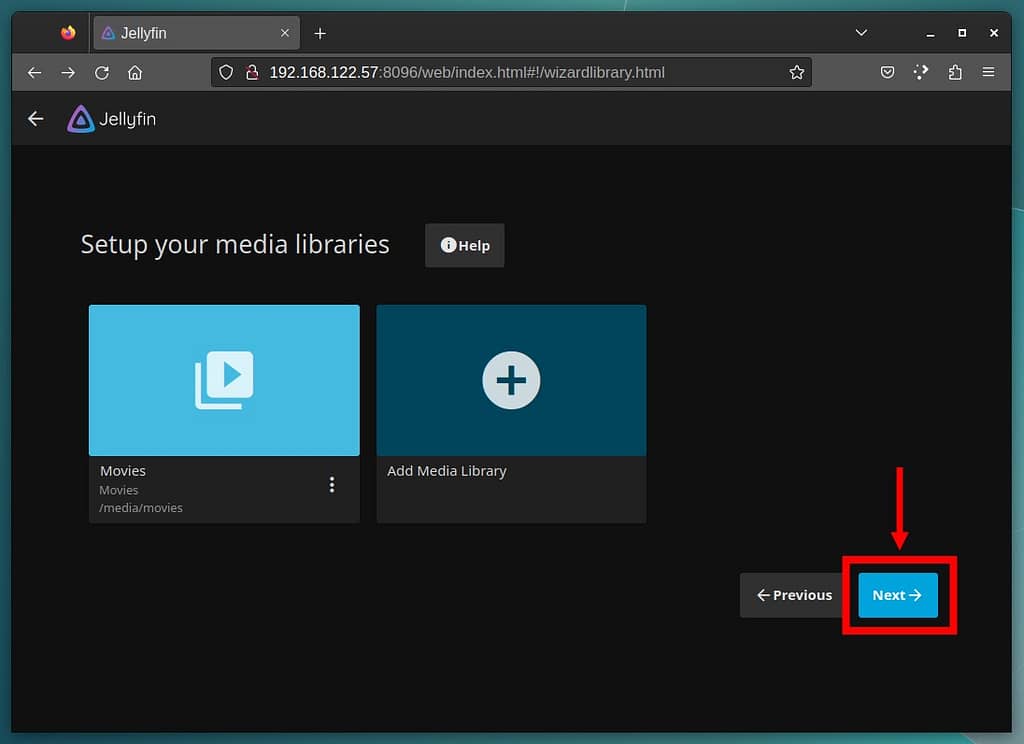
Выберите язык, который вы предпочитаете для получения метаданных для мультимедийного содержимого библиотеки, и нажмите “Next”.
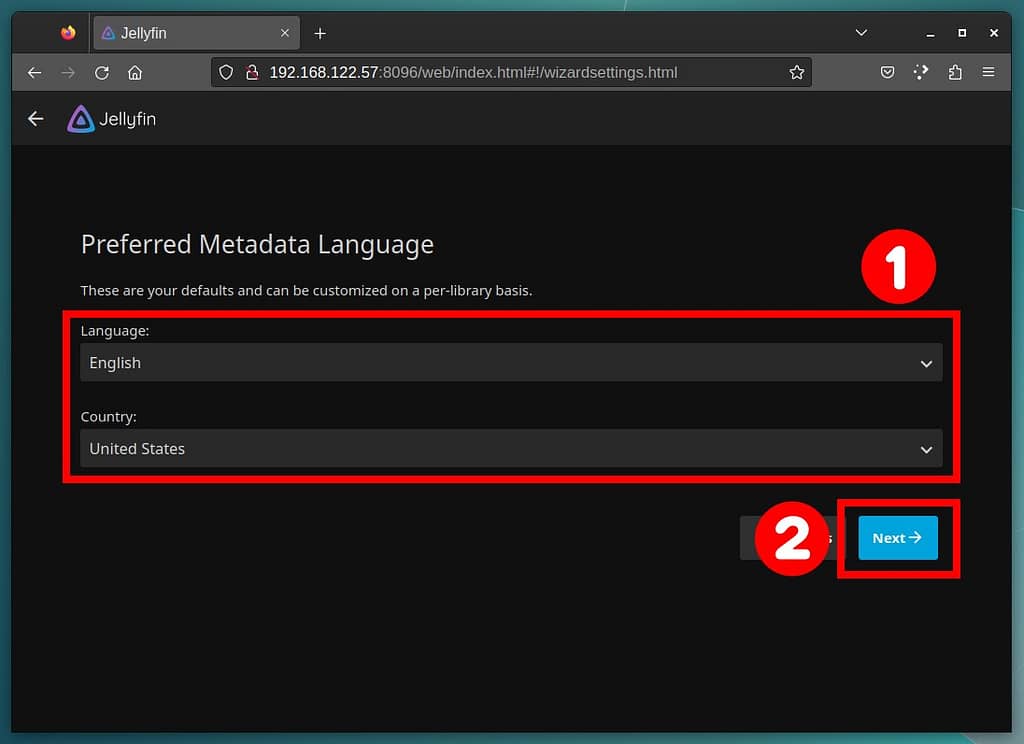
Мы настоятельно рекомендуем оставить флажок “Разрешить удаленные подключения к этому серверу” на следующем экране. В противном случае вы не сможете подключить другие устройства, такие как телефон, планшет, smart TV и т.д., к серверу Jellyfin.
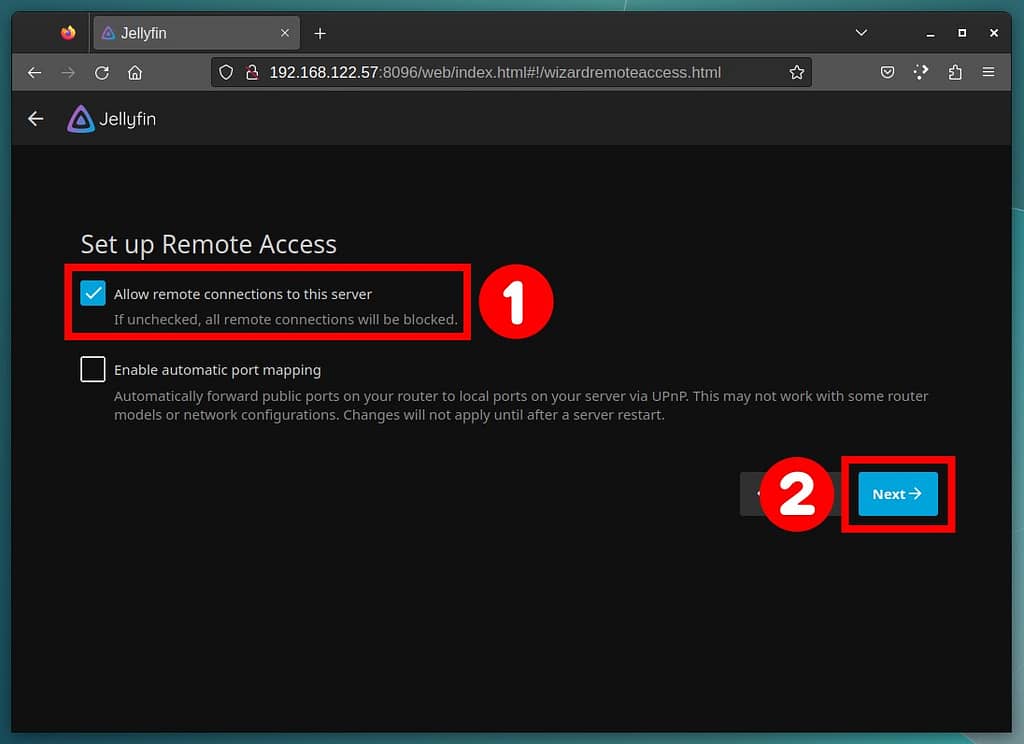
И все – мы готовы! Нажмите кнопку “Готово”, чтобы завершить и сохранить сделанные вами настройки на сервере Jellyfin.
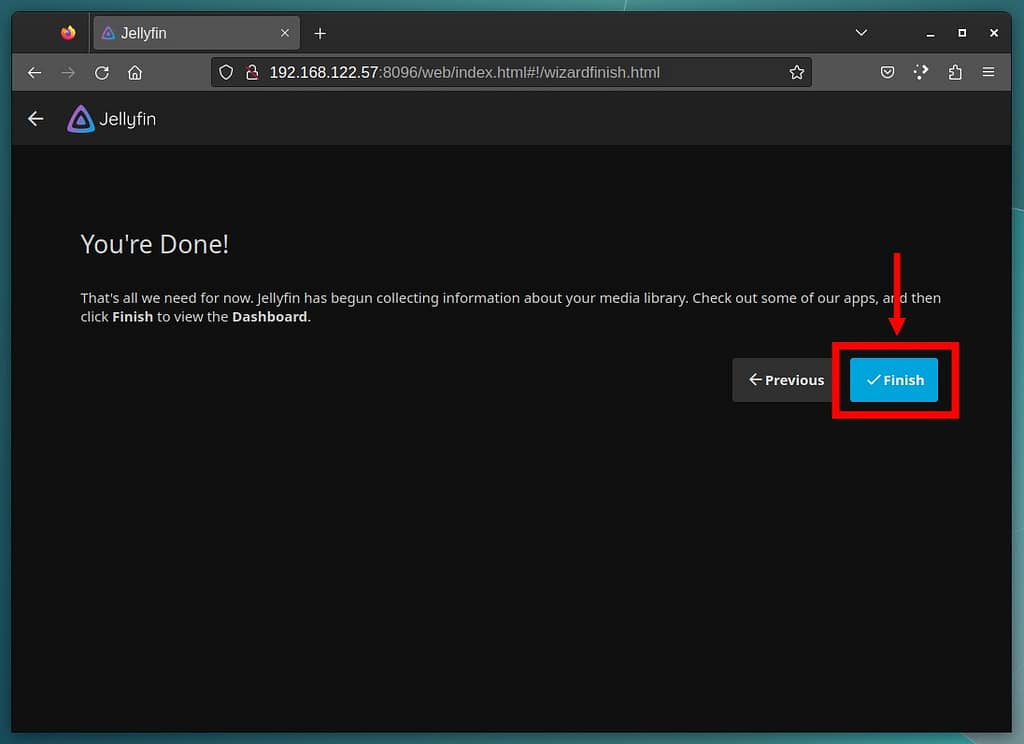
Вы будете перенаправлены на экран для входа на свой сервер Jellyfin. Введите имя пользователя и пароль администратора, которые вы создали ранее, и нажмите “Войти”.
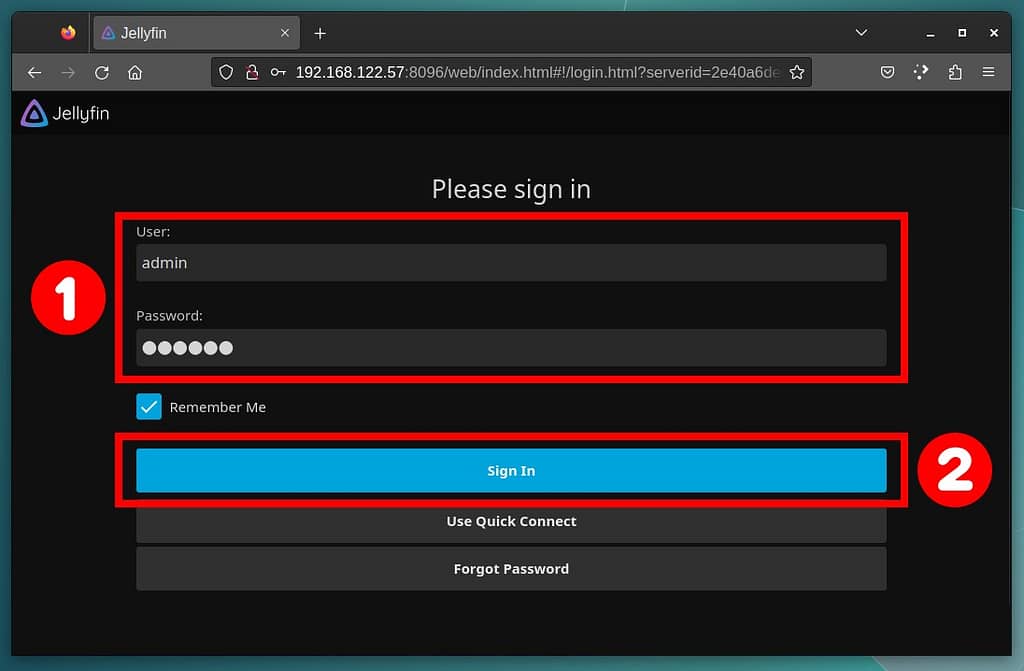
Вас встретит панель управления вашего нового сервера Jellyfin, и, как мы видим, там находится наша библиотека “Фильмы”. Вы можете щелкнуть по ней, чтобы ознакомиться с ее содержимым.
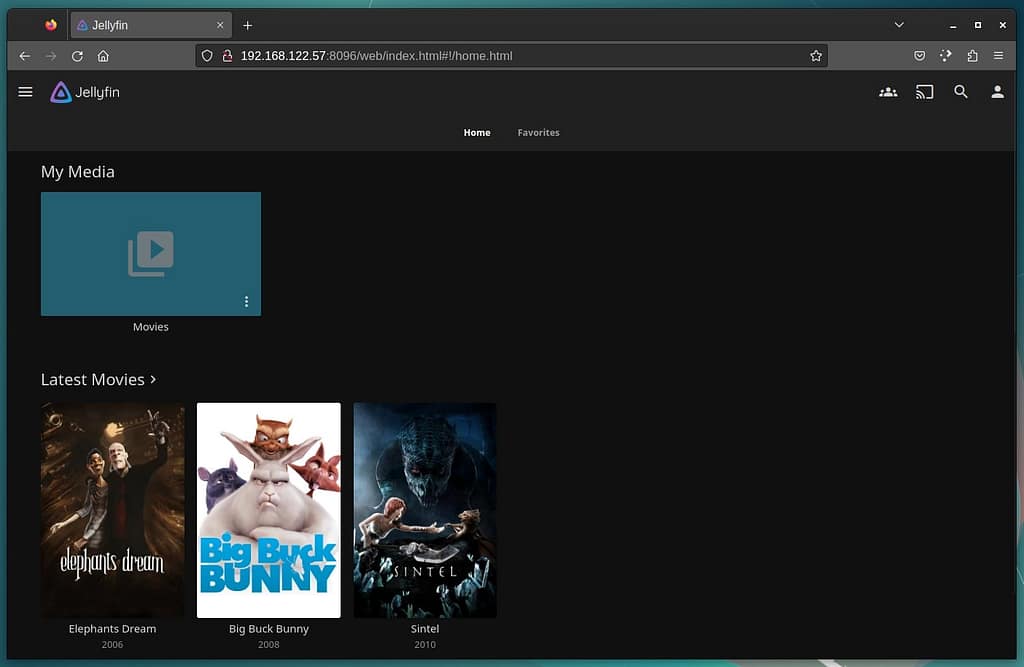
Добавление, редактирование, удаление медиа-библиотек
Щелкните меню hamburger в верхнем левом углу экрана и выберите “Панель управления” из списка опций, чтобы добавить, отредактировать и удалить библиотеку с сервера Jellyfin.
Затем выберите “Библиотеки” слева и нажмите кнопку “+”, чтобы добавить новую. Чтобы отредактировать настройки существующего сервера или удалить его, используйте значок с тремя вертикальными точками на нем.
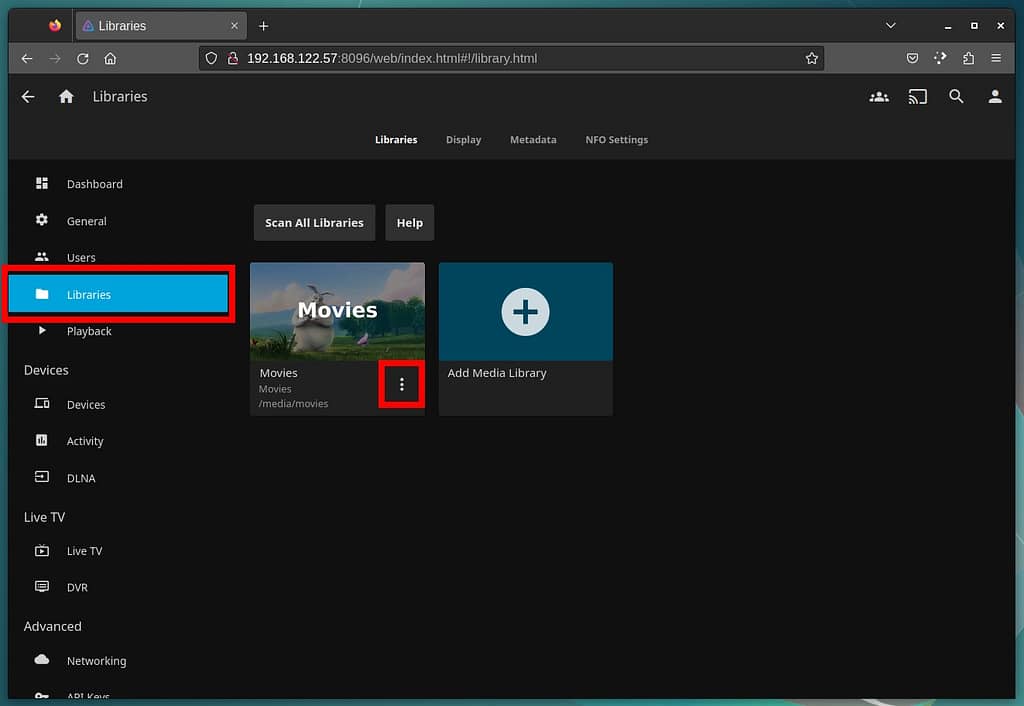
Клиентские приложения Jellyfin
Чтобы установить и подключиться к вашему Jellyfin media server, нажмите на эту ссылку, чтобы получить клиентские приложения для различных устройств, включая смартфоны, планшеты и смарт-телевизоры.
Заключение
И вот он у вас под рукой – мощный, гибкий медиа-сервер с открытым исходным кодом, готовый к потоковой передаче контента на все ваши устройства. Помните, прелесть этой настройки в том, что вы полностью можете настраивать, исследовать и расширять ее по мере роста и развития вашей коллекции мультимедиа.
Как вы можете видеть, развертывание медиа-сервера Jellyfin с помощью Docker Compose упрощает установку медиа-сервера и управление им, делая его доступным и простым в настройке.
Мы настоятельно рекомендуем вам ознакомиться с руководством “Как установить и использовать Docker Compose”, чтобы ознакомиться с основными командами Docker Compose и легко управлять вашим новым развертыванием Jellyfin.
Кроме того, если вы задаетесь вопросом: “Хорошо, но как я могу обновить контейнер Jellyfin, когда выйдет новая версия?”, не стоит беспокоиться. Мы позаботились о вас! С помощью Watchtower и нашего подробного и простого в использовании руководства “Watchtower: Automatically Update Docker Container Image” у вас всегда будет самая последняя версия Jellyfin.
Наконец, мы также рекомендуем ознакомиться с официальной документацией.
